Best WhatsApp Unknow Tricks!
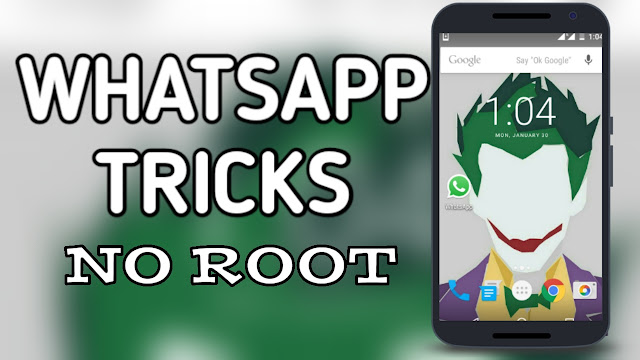
Whatsapp is easily the most popular mobile messaging platform till date. But are you aware a few of the secrets methods of WhatsApp which could get you one stage further? Here, I have compiled a list of few really cool WhatsApp tricks which will keep you one step ahead from your colleagues and friends. I hope you will like it. 1- Change Your FRIEND'S PROFILE PICTURE TO A MONKEY! Sure, you can't make such non-sense show up on everyone's phone, but here's a small trick to change your friend's WhatsApp profile picture to a MONKEY! (or whatever you want to) Follow the given steps: 1. You need the image you want to replace your friend's profile picture with. You can use this cute little monkey. In case you want to use something else, you can, but the image should be square (541x541 pixels preferred) 2. Go to contacts and copy your friend's number. 3. Rename the image as your friend's number, removing the "+". (F...


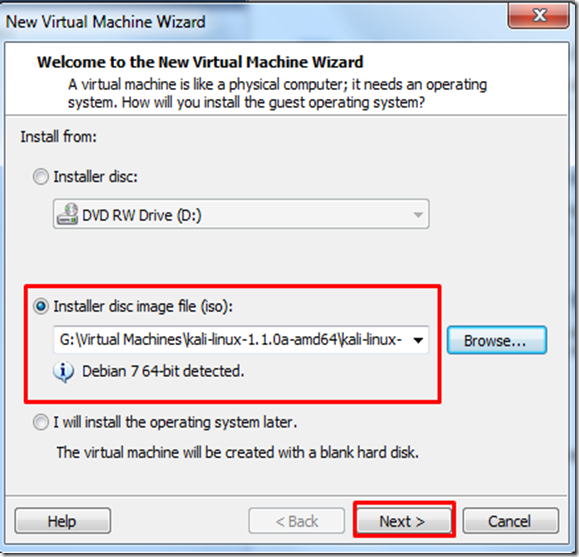









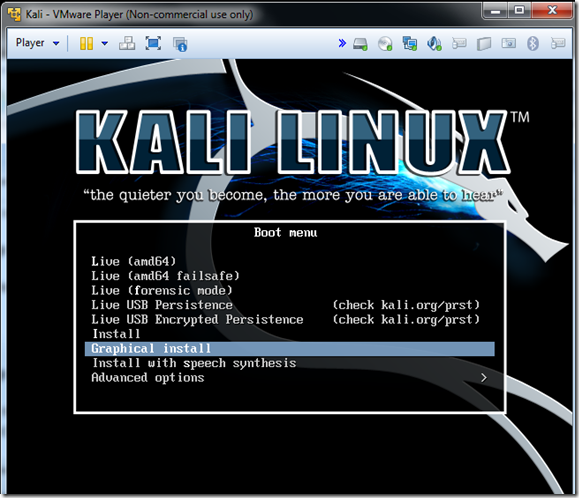
















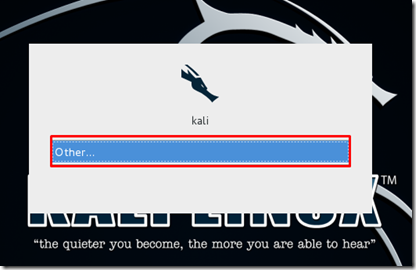
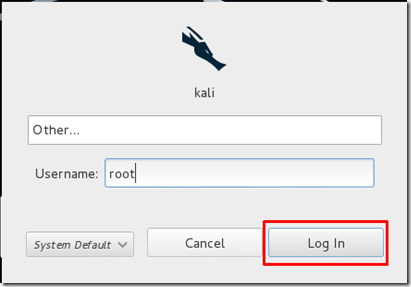
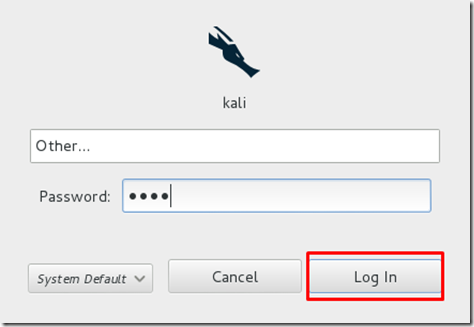
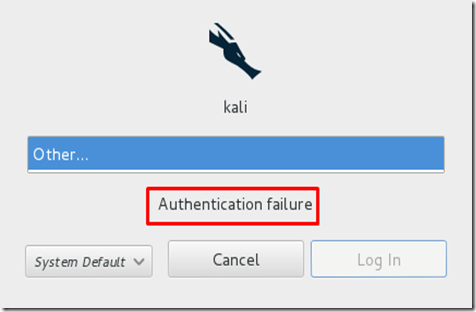

Comments
Post a Comment