The terminal is a command line system similar to Windows Command Prompt. You can complete many actions from the terminal and is often faster than using the user interface. It does how take quite a bit of practice in order to memorize all the different commands you will want to use, but with Google at your side, you will have no issues working in the terminal.
To launch the terminal, you can right-click on the desktop and choose “open Terminal”. Alternatively, you may select Applications in the top left, and then choose “Terminal”.
Command Prompt Composition
When you first open the terminal you will be presented a screen which contains only one line followed by your mouse cursor. On my computer, I see the text “root@kali:~#”:
The word “root” represents the user account on which the terminal is acting upon. “@kali” represents the computer name. “~” represents the current directory. This character represents the home directory which is where the account files for “root” are stored. The “#” sign is the prompt symbol. Keyboard input will appear after this symbol.
System Navigation and Help
The first command we will want to use the “ls” command. This command will display the folders and files in the current directory.
You may append an options to the command such as –a which will list hidden files and folders.
Now you can see the console output some names in white and some in blue. The blue names are folders, the white are files. Most applications such as ls have options you can use to enhance their usability. To view the options, or to simply learn how the application runs, append the “–help” option to the end of the command.
Notice that running the –help option outputs more information than can be viewed on one screen. You can move the view up or down one page by pressing left-shift + page up or page down. You can use the clear command to clear all of the data off of your screen. Notice that it does not erase anything from your console, but simply moves the screen down to appear less cluttered.
To navigate the file system you can use the cd command. We are currently residing in the home directory of root. To go back one directory, type in “cd ..”
Notice that the directory in the bash have changed from ~ to /. This means you are now in the root directory of the file system. If you run an ls command you will view all of the files and folders in the root directory.
Notice the folder named root is your home directory. To get back to your home directory either type “cd root” or “cd ~”. I recommend that you practice moving around the file system and viewing the contents of the directories.
File / Folder Manipulation
Once you are back in your home directory, let’s create your first directory. Use the mkdir command followed by the desired folder name to do this. For example, I am going to use the command “mkdir testfolder” to make a folder named “testfolder”.
To delete the folder, type in “rm –r testfolder”. Note that you can use what is called tab completion to help you when typing in these commands. To try it out, type in “rm –r tes”, then press tab. Tab completion will auto complete your text based on its best guess.
If you would like to create a new file use the nano command followed by either the file you want to edit or the file you want to create. I am going to make a file called “testfile” by entering the command “nano testfile”. This will open the nano editor.
I am going to type in some random text and use Ctrl+E to exit. This will cause the following save prompt to display at the bottom of the screen. Type in “y” to save the file and return to the command line.
We could choose a different file name if we would like, but just press enter to complete the save.
Now notice that we can view the file if we run the ls command:
If we want to view the contents of any particular file without opening it in an editor, we can run the “cat” command to do this. Type “cat testfile” to output the contents of the newly created file:
This works on any file but obviously not on directories. To delete the file we will use the rm command and type “rm testfile”. Running “ls” next verifies that the file was deleted.
Network Management
To view your network adapter settings, type “ifconfig”.
Notice the inet address 10.0.2.15. This will be important later when we need to complete hacks over the network.
Changing Passwords with the Terminal
If you would like to change your password for on the Kali VM type “passwd” in the terminal window. You will get the response below. Enter your new password twice to complete the change.
Upgrading Your Operating System
If you would like to ensure you the most recent version of Kali Linux you can always run the update command and install the updates. The command to look for updates is apt-get update && apt-get upgrade
You will be told what is going to be updated and the amount of space the update will take up. Once you type Y it will start the update. You will be shown a change log once the update is almost finished and you will have to type q to get out of the change log. The update will continue a little while longer depending on what is being update. You may have to interact with the update because some updates may require user input.
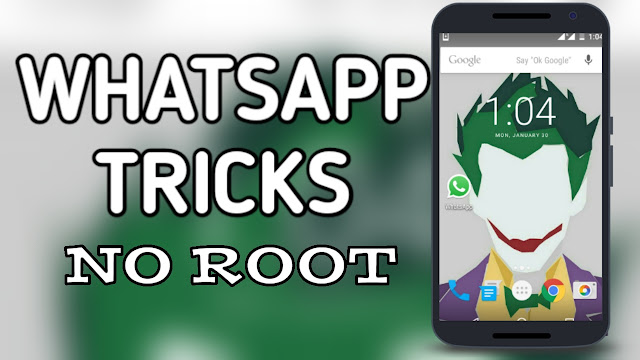




















Comments
Post a Comment