Geeks and experts all love the Command
Prompt because of the advanced tasks and commands you can run in it. But
that doesn’t mean that it’s only useful for experts - after all, every expert
was a novice in the beginning. And Command Prompt is not built only
on advanced commands, but also on simple commands designed to perform
basic operations. In this article we will show you how to execute commands like
changing the working folder, viewing the contents of a directory, creating and
renaming folders, copying, deleting files and folders, and launching any
application from the Command Prompt. We will also see how to get help when
using this tool.
NOTE: The information shared in this tutorial applies to
Windows 10, Windows 8.1 and Windows 7. Note that, for simplicity, we will use
screenshots taken only in Windows 10.
How to navigate between folders
The first
command from the list is CD (Change
Directory). This command enables you to change the current
folder or, in other words, to navigate to another folder from your computer.
For instance,
the command CD\ takes you to the top of the directory tree. To see
how it works, after you open the Command Prompt, type cd\ and
press Enter on your keyboard. You will see that the CD\ command takes
you to the top of the directory tree (in this case to the “C:” drive).
NOTE: Command
Prompt is not case sensitive, meaning that commands can be typed with
capital letters, lowercase or any combination of them. The commands CD, cd or Cd will
all work in the same way.
Going back to
the “CD\” command, now you are working on the root of the “C:” drive.
If you need to go to a specific folder from this drive run the command “CD
Folder”. The subfolders must be separated by a backslash character: “\”.
For instance, when you need to access the System32 folder located in “C:\Windows”, type “cd
windows\system32\” as shown below, and then press Enter on your
keyboard.
When you need
to go to one folder up, use the “cd..” command. Let's assume that you
want to go back to the Windows folder. Type “cd..” and
press Enter on your keyboard. You will notice that your current
directory has changed to ”C:\Windows”.
How to access a certain drive
To access another
drive, type that drive’s letter, followed by “:”. For instance, if you
wanted to change the drive from “C:” to “D:”, you should type “d:” and
then press Enter on your keyboard.
To change the
drive and the directory at the same time, use the cd command,
followed by the “/d” switch. The “/d” parameter is used to
change the current drive to a specific folder from another disk volume. For
instance, if you are now on the ”D:” drive and you want to go back to
the Windows folder from the“C:” drive, you should type “cd
/d C:\Windows” and press Enter on your keyboard, like in the
following screenshot.
NOTE: By
typing the drive letter you automatically move to your most recent location in
that drive. For instance, if you are on “D:” drive and type “cd
c:\windows” nothing seems to happen. But if you type “c:”, then
the working folder will change to“c:\windows” (assuming that it was the
last folder you worked with on your “C:” drive).
How to view the contents of a folder
You can view
the contents of a folder by using a simple command called DIR.
To test it, we've created a folder namedDigital_Citizen on the D:
drive, with several files and subfolders.
The last time,
our working folder was “C:\Windows”. We will navigate to the folder
mentioned above by using the command“cd /d D:\Digital_Citizen”. To view the
contents of the folder we will type DIR and press Enter on
the keyboard. A list of the files and folders contained by it is displayed,
together with some details about them (the size and the date and time when they
were last modified).
How to create a new folder from the Command Prompt
You can make a
new directory using the MKDIR (Make
Directory) or the MD command. The syntax of
these commands is“MKDIR Folder” or “MD Folder”.
Let's say we
need to create a new folder called Digital_Citizen_Life that will be
placed in the “D:\Digital_Citizen” folder. We will type “mkdir
Digital_Citizen_Life” and then we will press Enter, as shown below.
To test if it
worked, we will use again the dir command. The newly created folder
appears in the list.
NOTE: Don't
forget that all these commands depend on the current location in the Command
Prompt. For instance, if you are on the “C:” drive and type “MKDIR
test”, a new folder will be created in the root of the “C:” drive.
Another way to
create a folder, that doesn't involve being in the desired folder, is to type
the complete path of the new folder. For example, if you are working on the
“D:” drive and you want to create a new folder in “C:”, called other_stuff, type “mkdir
c:\other_stuff” and then press Enter.
When you need
to create a folder with subfolders at the same time you can use the ”MKDIR
Folder\Subfolder” command . For instance, if we type “mkdir
Digital_Citizen_Tests\Beta\Test1” three folders will be created: Digital_Citizen_Tests,
Beta andTest1, in a tree-like structure.
How to rename files and folders
To rename files
and folders you need to use the REN
(Rename) command.
To rename
folders, type “ren Folder NewFolderName”. For example, if we wanted to
rename the Digital_Citizen_Tests folder to Digital_Citizen_Final_Tests, we
should run “ren Digital_Citizen_Tests Digital_Citizen_Final_Tests” and
then press Enter.
To rename a
file, use the same command, like this: “ren filename.extension
newname.extension”. For instance, to rename theDigital_Citizen_Picture.jpg file
to Picture1.jpg we have to run the command “ren
Digital_Citizen_Picture.jpg Picture1.jpg” command.
Copy files and folders
The Copy command allows you to copy files
from one location to another. To use this command you have to type “copy
location\filename.extension newlocation\newname.extension”.
For example,
let's use this command to copy the Picture1.jpg file from the Digital_Citizen folder
located on the “D:” drive to the
“D:\Digital_Citizen\Digital_Citizen_Tests\ folder. To make things more
interesting we want the file to be namedTesting_Picture1.gif. We will write the
command “copy D:\Digital_Citizen\picture1.jpg D:\Digital_Citizen\Digital_Citizen_Tests\testing_picture1.gif” followed
by Enter. You will receive a confirmation of the operation, as you can see
below.
If you are
copying within the same directory you don't have to put the path in command. As
an example, we will copyDigital_Citizen_Notes.txt from “D:\Digital_Citizen” in
the same folder, only with a different extension: let's sayDigital_Citizen_Notes.doc.
To do that, we have to run the command “copy Digital_Citizen_Notes.txt
Digital_Citizen_Notes.doc”.
To copy a
folder and its content from a location to another, use the XCOPY command followed by the “/s
/i” operators. Let's assume that we need to copy a folder from “D:\Digital_Citizen” to “C:\Backup_Digital_Citizen”.
To do that, we’ll have to run the command “xcopy /s /i d:\Digital_Citizen
c:\Backup_Digital_Citizen”. The “/s” parameter will ensure that all
the directories and subdirectories will be copied, except the ones that are
empty. The '/i' parameter will create a new directory if the
destination folder doesn't exist and will copy all the files.
Delete files and folders
The DEL (Delete) is used to delete files from
the folders you've created.
To delete all
the files from a folder you have to run the command “del folder”. For
instance, from the directoryDigital_Citizen found on the “D:” drive,
we will delete all the files from the Digital_Citizen_Tests folder,
by typing the command“del Digital_Citizen_Tests”. You need to confirm the
delete process by typing the letter “y” and then press Enter.
NOTE: To
also delete hidden files from the folder, you must add the “/h” parameter. Also
note that the DEL command doesn’t work for deleting folders - for
that, you’ll have to use the RD command of which we’ll talk in a bit.
If you need to
delete a single file, use the DEL command followed by that
file’s name. For instance, to delete the fileDigital_Citizen_Notes.txt from
“D:\Digital_Citizen”, we should run the command “del
Digital_Citizen_Notes.txt”.
Here is a list
of useful DEL combinations that are worth mentioning:
- DEL *.DOC - delete all
files with the DOC extension (you can use any file extension necessary, DOC is
just an example);
- DEL Test*.* - delete all
files beginning with Test;
- DEL *.* - delete ALL files
from the current folder.
The DEL command
cannot be used to delete folders, therefore we will use another command to
remove any empty folder: RD (Remove Directory).
We've previously deleted all the files from the Digital_Citizen_Tests folder.
It's time to delete it by typing”RD Digital_Citizen_Tests”.
Launch an application from the Command Prompt
To run a
program from the Command Prompt, you need only to navigate to the folder
that contains the executable and type the program’s name. For example, if you
want to launch Paint using Command
Prompt, go to “C:\Windows\System32” and you will find the executable
called mspaint.exe. Let's see how this operation is done, if you were in “D:\Digital_Citizen”.
First off all, change the working directory to the application's folder by
typing “cd /d c:\windows\System32\”. Then writemspaint.exe or simply mspaint and
press Enter. Both commands can be seen in the screenshot below.
How to get help in Command Prompt
To access help
in Command Prompt you have to type the help command and
then press Enter. A list with all available commands will be displayed, as
you can see below.
If a certain
command interests you, type help followed by the name of that
command. Another way to do the same thing is to type the command’s name followed
by the “/?” parameter. To test it, use “help cd” or “cd/?” to
display information about thecd command. In the picture below you can see
the result.
Conclusion
The Command
Prompt remains a very powerful tool for any computer user who is willing
to get his hands dirty and learn new things. We hope this article was useful in
helping you learn the basics about running commands in the Command Prompt.
If you have any questions about it, don't hesitate to leave us a comment below.
If you found this
helpful then please Like & Share this post. You can also leave your
questions / queries in comment section. Thanks for visiting.
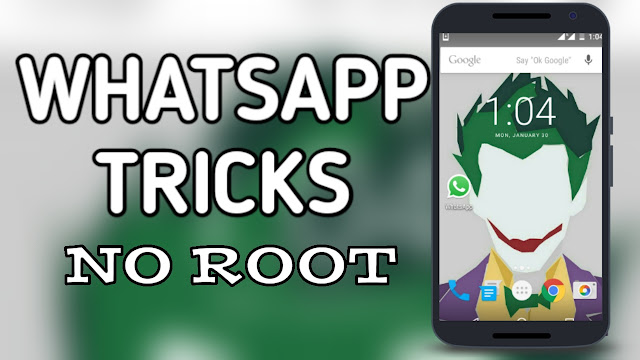

I m new to a computer with Window 7.I don't have a window password,and i always get presented with the logon screen where i have to click my username to blog in with password .I'm not sure what I've installed that's made i do this.But is there a simple way around it ? i have only one user account (which has admin right)and no password on it.Thanks in advance
ReplyDeleteHey sunil you can get solution for your problem here
Deletehttp://www.knowcybertech.tk/2016/10/bypass-windows-7-logon-screen-and-admin.html
Thanks for reading my blog stay tuned for more hacks and tricks